1) le menu "Edition" -> "Préférences...":
- Préférences:
- Prévisualisation audio et vidéo:
- Fichiers Obtenus:
- Sélections de flux:
- Entrées/Sorties du Fichier:
2) l'onglet "Sauvegarde":
3) lancement des flux par défaut de votre sauvegarde dans le lecteur:
""""""""""""""""""""""""""""""""""""""""""""""""""""""""""""""""""""""""""""""""""""""""""""""""""""""""""""""""""""""""""""
""""""""""""""""""""""""""""""""""""""""""""""""""""""""""""""""""""""""""""""""""""""""""""""""""""""""""""""""""""""""""""
1) le menu "Edition" -> "Préférences...":
(Retour au sommaire)
Très important: Dans ma configuration, j'ai choisi de bloquer la capacité de mon DVD vierge à 4370 Mo (1) pour empêcher que la gravure ne se fasse jusqu'au bord extérieur du DVD qui, quelques fois, n'est pas de très bonne qualité et cause assez souvent des problèmes de saccades ou même des arrêts de lecture au moment du visionnage du DVD gravé.
L'option Montrer uniquement les flux supérieur à 1Mo (2) n'est pas cochée car j'ai toujours peur de passer à côté d'un flux important comme des sous-titres qui même de 0 Mo sont à sélectionner.
L'ouverture automatique des sous-dossiers VIDEO_TS (3) est cochée car elle permet d'ouvrir automatiquement les dossiers pour le rippage du DVD original.
L'option Lance l'anaylse et la sauvegarde ... (4) n'est pas activée car pour une bonne réussite de votre sauvegarde, il est préférable que l'ordinateur ne travaille pas pour un autre processus que celui de la sauvegarde.(aller à Option de Sauvegarde)
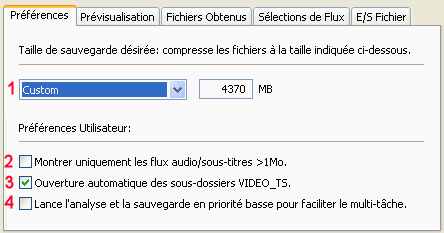
Pour prévisualiser ce que vous sauvegarderez,
il vous faut cocher l'option Activer prévisualisation vidéo/audio
(1).
La prévisualisation est réglée par défaut pour
l'audio à Stéréo (2)
et à Créateur de rendu par défaut (3)
pour la vidéo.
Si toutefois rien ne se produit, vous avez dans les deux menus déroulant (2/3) différentes options pour l'audio et la vidéo:
Sélection d'un mode de prévisualisation
audio adapté à votre configuration (2):
1) Stéréo qui est l'opton de base pour tous les PC.
2) Son surround 5.1 si vous possédez une carte son 5.1et de
toutes les enceintes qui constituent le Home Cinema.
3) S/PDIF si possédez une carte son avec sortie S/PDIF qui
permet de gérer le DTS.
Sélection de la technique de rendu vidéo
DirectX (3):
1) Créateur de rendu par defaut qui utilise votre version
de directX.
2) WMR-9 doit être utilisé avec DirectX 9.
3) WMR-7 est l'option par defaut sous XP.
4) Mixer recouvrement est utile avec d'anciens systemes d'exploitations
ou d'anciennes cartes graphiques.
5) Logiciel de rendu intégré il s'agit d'une option
de prévisualisation interne à DVD Shrink.
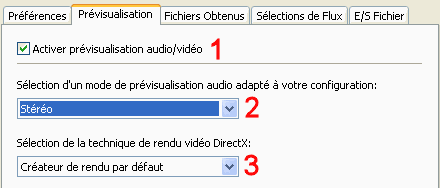
(Retour au sommaire)
L' option Supprimer la protection Macrovision (1) permet quand elle est activée, de copier vos DVD sur un enregistreur type magnétoscope (si vous restez bien entendu dans le cadre de la copie de sauvegarde prévue par la loi).
Quand à l'option de suppression des PUOs (2), elle permet de supprimer les interdictions et restrictions utilisateur qui empêchent d'accélérer la lecture ou de passer à un autre chapitre au moment du visionnage des avertissements et logos .
Cette option permet de supprimer la coupure qui survient au moment du passage à la 2ème couche d'un DVD9 (3). Mais quelques fois, cette option n'a aucun effet sur certains originaux!!!
Laissez cette option (4) sélectionnée car certains systèmes d'exploitation (utilisant des partitions FAT32) gèrent mal les fichiers supérieurs à 1Go.
Grâce à l'option de Réallocation logique des flux (5) , les flux de langue et de sous-titrage que vous n'aurez pas sélectionnés pour votre sauvegarde, n'apparaîtont pas dans le menu de choix de flux audio ou de sous-titres de votre lecteur de DVD.
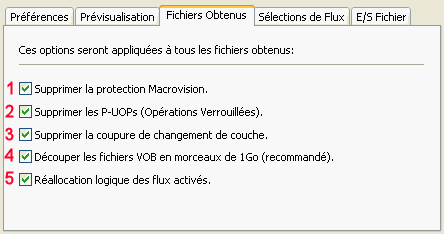
(Retour au sommaire)
Dans cet onglet, je ne change rien (1) car j'ai toujours peur de passer à côté d'un flux audio et d'encodage.
Il en est de même pour la fonction Désactiver tous les sous-titres (2) car certains flux de sous-titrages sont cachés .

(Retour au sommaire)
L'option Autoriser le recouvrement des E/S
(1) permet d'améliorer les performances
de compression, de régler certains problèmes de "redondance
cyclique" ou d' "erreur de périphérique".
Remarque: avec certains graveurs après
avoir coché cette fonction, des problèmes de "redondance
cyclique" ou d' "erreur de périphérique" peuvent
apparaitre, il vous faudra désélectionner l'option.
L'option Lire des blocs de 32Ko (2) n'est à cocher que si vous utilisez un graveur externe USB et non un graveur interne.
Cette option (3) permet au lecteur DVD de l'ordinateur de vous avertir à chaque ouverture d'un DVD qui n'est pas de la zone de ce lecteur.
Si vous utilisez comme logiciel de gravure Nero Burning Rom, vous pouvez demander par le biais de cette fonction (4) à ce que DVD Shrink gère automatiquement la gravure du DVD vierge. (aller à Paramètres de Gravure)
La fonction (5) comme elle l'indique permet d'effacer automatiquement un DVD RW sans aucune intervention de votre part.

2) l'onglet "Sauvegarde !":
Remarque: pour accèder aux options suivantes, vous devez avoir inséré un DVD dans votre lecteur et cliquez sur ouvrir un DVD puis sur Sauvegarde.
(Retour au sommaire)
Cet onglet est expliqué dans les autres tutoriaux concernant DVD Shrink!
(Retour au sommaire)
Grâce à cette option, vous pouvez donner
la zone de lecture que vous voulez à votre DVD de sauvegarde.
Deux choix s'offrent à vous: toutes les zones (1)
ou une seule (2).
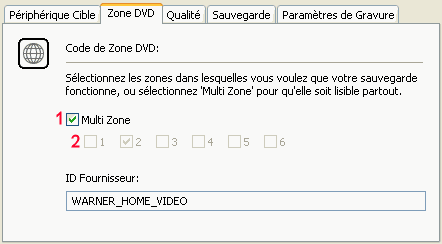
(retour au sommaire)
Voici sûrement les fonctions les
plus importantes de DVD Shrink 3.2 qui permettent de garder au maximum la
qualité vidéo du DVD l'original.
Bien entendu, ces options vont augmenter la durée de sauvegarde de
vos DVD mais cela en vaut vraiment la peine!!!
La première option Analyse de
bas-niveau (1) en ajoutant une
deuxième passe d'encodage, permet une meilleure homogénité
de l'encodage et donc un résultat vidéo de meilleure qualité.
Remarque: cette
option sera désactivé si vous réeffectuez une sauvegarde
avec un DVD que DVD Shrink connait déjà (DVD Shrink mémorise
toutes ces analyses que vous pouvez supprimer en faisant "C:\Documents
and Settings\All Users\Application Data\DVD Shrink" après avoir
rendu visible le dossier "application data" en allant dans l'Explorateur dans le Menu "Outils
-> Options des Dossiers... -> Affichage", et là, dans "Paramètres Avancés -> Fichiers
et dossiers cachés", il faut sélectionner "Afficher
les fichiers et dossiers cachés").
La deuxième option, l' AEC
(2) (Compensation d'Erreur Adaptive)
permet quand elle est couplée avec l'analyse de bas-niveau,
d'obtenir encore de meilleurs résultats.
Quatre choix s'offent à vous dans deux catégories (chaque catégorie
comprend deux niveaux de Netteté et de Lissage) :
La Netteté qui permet aux contours des images d'être
plus précis.
Le Lissage qui lui donne une meilleure fluidité des mouvements.
Remarque:
ces options sont surtout très utiles quand la compression est basse
(en dessous de 80%) mais vous pouvez quand même les utiliser à
des compressions moins fortes si votre installation vidéo peut vous
restituer la meilleure qualité vidéo possible.
La meilleure solution est de faire des essais suivant vos goûts, votre
matériel vidéo et les type de films que vous sauvegardez.
Personnellement, j'utiliserais l'option AEC avec lissage pour des films d'action où les images
bougent beaucoup plus
et l'option netteté pour des films plus "cools".
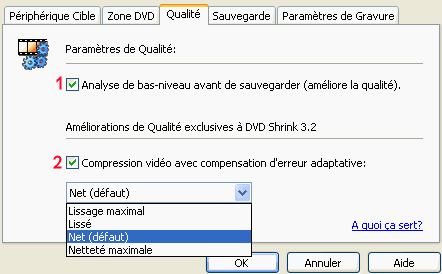
(Retour au sommaire)
Cette option Lancer la sauvegarde en mode priorité basse (1) est la même option que celle-ci à la seule différence que cela ne concerne que la sauvegarde et non l'analyse mais mon avis ne change pas et je préfère que toutes les ressources de mon ordinateur soient utilisées pour ma sauvegarde.
L'option Eteindre l'ordinateur quand la sauvegarde est achevée (2) comme elle l'indique, permet d'éteindre le PC après le processus de sauvegarde.
Quand à l'option Son à
jouer quand la sauvegarde est achevée (3)
est bien pratique car on sait de suite sans être devant l'écran
que tout est terminé.
(n'oubliez pas de brancher vos enceintes, faites confiance à mon expérience!!
LOL)
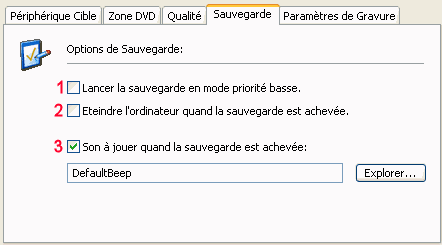
(Retour au sommaire)
Remarque: les options qui suivent ne pourront fonctionner que si votre graveur et votre lecteur ou platine sont compatibles.
Dans ce cadre (1) vous avez la possibilité d'indiquer le nom du film que vous sauvegardez.
Si vous
avez choisi de Permettre la gravure avec Nero (se référer
au chapitre Entrées/Sorties
du Fichier), vous pouvez sélectionner
(2) la vitesse de gravure en fonction de votre
graveur et de vos DVD.
Remarque: avec certain DVD vierge
et surtout avec les DVD bas de gamme, une vitesse de gravure trop élevée
peut causer des saccades ou une impossibilité de lecture.
Pour y remédier ou pour éviter ce problème, il est préférable
de graver à une vitesse moins rapide. De plus pour améliorer la
longévité et la qualité de votre sauvegarde, il est conseillé
de graver à la moitié de la vitesse maximale du graveur si votre
DVD vierge vous le permet.
La fonction Faire passer pour un DVD-ROM (3) permet à DVD Shrink de faire "croire" à votre lecteur ou platine que le DVD obtenu est un DVD "pressé" (et non pas un DVD "gravé").
La fonction Graver au moins 30 mn (4) quand à elle, améliore la compatibilité entre les DVD de format "+" et des platines de salon anciennes.
Remarque: utilisez ces deux dernières options (3,4) quand votre platine est difficile avec les DVD gravés ou trop ancienne pour accepter les DVD au format "+".
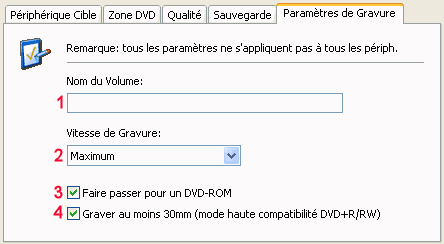
3) lancement des flux par défaut de votre sauvegarde dans le lecteur:
(Retour au sommaire)
Remarque: vous
ne pourrez utiliser cette option qu'en mode remaniement.
Pour obtenir cette page, il vous faut cliquer sur Remaniement, sélectionner le Titre que vous voulez sauvegarder ( par exemple le film) en double cliquant pour le glisser à gauche et ensuite faire un clic-droit sur le Titre que vous voulez lancer par défaut.
Grâce à ces options vous avez la possibilité de définir par défaut sur quel flux la sauvegarde doit se lancer dans votre lecteur.
Les options concernant les flux audio:
L'option Laisser mon lecteur DVD décider du flux audio à lire (1) permet au lecteur de "choisir" dans les flux audio que vous aurez sauvegardé.
Cette option Lire le flux audio suivant (2) vous permet de définir le flux audio sur lequel le lecteur doit débuter si vous en sauvegardez plusieurs.
Les options concernant les flux de sous-titre:
L'option Laisser mon lecteur DVD décider du flux de sous-titrage à afficher (3) permet au lecteur de "choisir" dans les flux de sous-titrage que vous aurez sauvegardé.
La fonction la plus interressante est celle-ci: Masquer les sous-titres (4) car elle permet quand le fichier de sous-titre est composé du flux de sous-titrage forcé et du flux de sous-titrage normal, d'afficher à l'écran que les flux de sous-titrage forcés et de rendre "invisible" les sous-titres normaux tout en ayant la possibilité d'afficher manuellement les sous-titrages normaux.
L'option Afficher le flux de sous-titrage suivant (5) vous permet de définir le flux de sous-titrage sur lequel le lecteur doit débuter si vous en sauvegardez plusieurs.
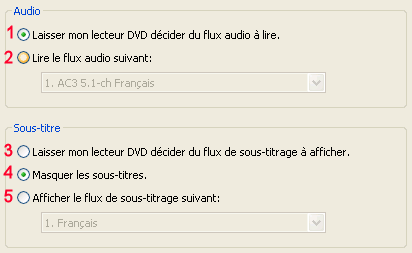
Conseils:
si un angle du film existe, vérifiez qu'il ne comprenne pas les sous-titres
forcés; si c'est le cas il faut sauvegarder cet angle.
Autrement pour être sûr de ne pas passer à côté
d'un sous-titre, il est préférable de sélectionner tous
les flux de sous-titrage même s'ils n'ont rien à voir avec la
langue française, ainsi que les flux de 0 Mo.
Attention!!! Gardez en mémoire que le piratage d'oeuvres protégées est interdit et sévèrement puni par la loi!!!!! Vous ne devez utiliser ce tutorial que pour réaliser des copies de sauvegardes de DVD que vous avez acheté et vous n'avez pas le droit de les prêter ni de les diffuser de quelque manière que ce soit!!!
Bonne séance et bon film!
Tutoriel réalisé parArno pour www.trad-fr.com